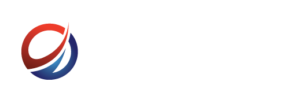Maintaining your WordPress website sounds like a daunting project, but the truth is, as soon as your designer has the general design and layout worked out and implemented for you, updating and maintaining your site isn’t as mind-boggling as you expected. In fact, once you understand the layout of your WordPress Dashboard (I’ll explain that) you’ll wonder what you were so worried about.
So, let me take you through a simple guide that will save you money and keep you in full control of your website and its content. We’ll start with basics for now though.
Firstly…. Dashboard???

On your WordPress Dashboard you will see the tools and applications that allow you to control the content of your website. A selection of menus down the left hand side holds everything you need to write, edit and publish articles, create pages and maintain categories and upload images and videos. Simply hovering your mouse curser over the menus will produce sub menus and shortcuts.

From your Dashboard you will also notice some real time information. Recent comments visitors to your website have made on your articles. From here you can edit, respond or delete unwanted comments, again by simply hovering your curser over the comment. There are a number of other things here, such and news articles and a blog direct from WordPress and also a general review of content and discussions currently accessible on your site. All of this you will become accustomed to as you become more confident updating your WordPress website.
Content… Articles, News, Blog!
An information rich website improves your SEO (Search Engine Optimisation) ranking and attracts more visitors. So routinely adding articles or updating a blog is a must. By simply taking an hour a week to update your website can increase traffic and ultimately land you with more leads and more sales. The fact that it is so easy to add content to your site means you have no excuses not to do it. In fact, on my website I can use my iPhone and iPad to add content and update my site, meaning I can even do it on the go. So, No excuses…
Got news? Share it!
I will now take you through adding a simple post to your website. Refer to the screen shots to give you a visual and remember, relax, it doesn’t have to be daunting.
On the left hand side menu the first tab you come to will be “Posts”. You can either click on the tab to open the page and release the drop down menu you or hover your curser over it to show the shortcut menu. For now though let’s click on the tab.

You will now see in front of you the area where all your future posts will be stored. Whether you have published them to your website or simply saved a draft to be finished a later date, every post you ever write will be in here. From here you can add, edit, update, publish, unpublish and delete any post. But first you need to know how to create one.

Under the tab labelled “Post” you will see a drop down menu. Click on the “Add New” tab. The page should now read “Add New Post” under which should be a text box allowing you to write the title of your article. Under this box will be another text box, a larger box… write your article in here. Spelling mistakes will be marked up just like in Microsoft Word. You can type your entire article in here or copy and paste text documents just as you would in Word. And, just like in Word, you can alter the position of your text, go bold or underline, have italics or change the colour of your text. Add bullet points and links to other websites. You do this just as you would in Word. Highlight your text and chose from the options above the text box. Luckily the creators of WordPress designed this to be pretty much he same as Microsoft Word, so your already half way to understanding the layout… thank you WordPress.


Already you are almost finished. Do you want to add a picture to your post? Yes I hear you say… ok, here goes. Firstly, place the cursor where you would like your picture to be in your post. Usually before the very first letter in your post if you want it at the of the page. Just above your text box you will see an option to Upload/Insert with a picture of a camera and music note next to it. Click on this… two options here and whichever your chose is entirely up to you, personally, the easiest way is to drag and drop the picture you want to use directly from your pictures folder on your computer right into the upload box.


It is as simple as that. You will now see below the upload box that your picture has been uploaded to WordPress, now you just have to save it into your post. Firstly, alter the title if you want to or add a caption or description to your picture. Aligning your picture comes next, by choosing from the options “None” “Left” “Center” “Right”. By default it should choose “Right” alignment, and if this is where you would like your picture then move straight on the Size. Again, by default WordPress will chose the “Medium” size option but you can alter this by simply clicking on “Thumbnail” “Large” or “Full Size”.

The layout and size options are entirely up to you giving you full control of everything you do. Once you have done this simply click on the “Insert into Post” tab and, as if by magic…. Your picture is inserted.
By now you are probably thinking “that was easier than I thought”, see I told you. We’re not finished yet though. To the right of your post you will see a list of options under a menu titled “Publish”. Here you can control everything from the status of your post to the visibility of who can see your post. For now however we are just going to publish your Article. Click on the Blue “Publish” button.
There you go! You’re all done. As a quick check to make sure everything looks ok you can preview your post by clicking on the “Preview” tab in your publish menu. It will open another tab on your browser to which you simply close when you’re finished checking. Go back to your post if you need to amend anything and to save any amendments you need to update your post. Once published the “Publish” button will be replaced with an “Update” button. Click this every time you change your post and it will save everything you’ve done and upload the changes to your website, and if you don’t see the changes on your website automatically, refresh your browser page and check again.
As far as the basics of writing and uploading a Post is concerned that it all. But don’t hesitate to ring us if you get stuck on anything.
Next week’s Beginner’s Guide will feature adding Categories and showing how to organise your posts and uploading your images directly into your media centre.
By Claire Gard